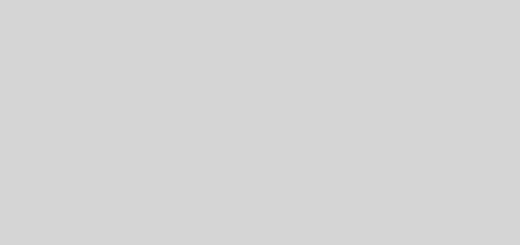How to Use the JAR File Format
How to Use the JAR File Format
The jar command is a general-purpose archiving tool that can package multiple files into a single archive file. It can also compress the resulting archive file.
Plagiarism means taking credit for the expressed work and ideas of another person. The best way to avoid plagiarism is by doing your own research.
What is a JAR file?
The JAR file format enables developers to aggregate hundreds, if not thousands of files, that make up a self-contained Java application, deployable Java applet or library into one file. The file is then compressed, reducing its size and making it easier to distribute over the Internet or across multiple platforms and environments.
To run a JAR file, you must have the Java Runtime Environment (JRE) installed on your computer. Once Jar it’s in place, you can simply double-click the file to launch the software it contains. Alternatively, you can extract the files from the archive and use them separately. Note that some files in a JAR file are class files while others are resources such as images or configuration files. These nonclass files can be accessed by your code using the standard getResource() method.
Another key feature of the JAR file is that it can be digitally signed for authentication and integrity. Additionally, the format imposes compression on the files that makes them smaller and improves download time.
The JAR file is based on the ZIP format, which means that WinZip software can be used to create or extract it. Like Zip files, the JAR file can have a custom manifest file that describes the contents of the archived files. This can be helpful when distributing applications that have different dependencies on multiple libraries.
How to create a JAR file
If you want to share a Java program over the web, it’s best to use a JAR file. These files aggregate all of the class and metadata and resources into a single package that can be run on any platform. They’re especially useful for applets, which require a lot of classes and maybe even pictures. If each of these pieces of the program are in a separate file, your browser has to request them all separately, which slows down the process. But if everything is in a single JAR file, your browser can download it all at once, and the program can start running immediately.
To create a JAR file, open your source code in a Java IDE, such as Eclipse or Netbeans. Right-click on your project and select “Export…”. Then, click on “Java Archive” and select the option to “create executable Jar file.” Enter the name of your jar and specify that it contains a main method in the first line.
The jar command will generate an archive with the specified name and file extension. It will also create a META-INF directory that contains the manifest file and other general information about the jar file. In addition to creating a jar, the jar command can also create a jar with a signature (by using the -S option). The -v option will produce verbose output and display included or extracted resource Jar on standard output. The -m option will include manifest information from the specified mf file.
How to extract a JAR file
There are a few different ways to extract a JAR file. The easiest way is to use a program that can extract compressed files, like WinRAR or 7-Zip. You can also use a program that is specifically designed to handle Java archives, like Jarx.
Jarx is a lightweight utility that makes JAR files behave like ordinary programs on your computer. This means that you can open a JAR file by double-clicking it. You can also extract a JAR file by using the jar command in the terminal. The jar command takes two arguments: the filename of the archive and the list of files that should be extracted from it. The order of the arguments does not matter, but the list of files must include both the x and f options.
You can also extract a JAR file in Windows by right-clicking it and selecting Open with. You will then see a list of programs that you can choose from. If you want to make sure that you always open a JAR file with the same program, you can change the program’s default settings in Windows.
JAR files are similar to ZIP files in that they contain other files packaged together for reasons such as portability and decreased storage space. The difference is that JAR files have a special meta-file that defines how to behave and holds information about the files in it.
How to update a JAR file
You can use the jar tool to update a JAR file by extracting its contents, making changes, and then re-extracting them. Then, the new files will replace the old ones in the JAR file. To do this, you should first make a backup copy of the original JAR file (just in case). Next, use the “jar -xf” command to extract the contents of the JAR file into a temporary directory. Modify the files in the temporary directory as needed, then use the “jar -uf” command to update the JAR file with the modified files. Finally, test the updated JAR file to ensure that it works as expected.
Another way to update a JAR file is to add new files to it. To do this, use the jar command with the u option. Then, provide the name of the existing JAR file and the name of the files that you want to add to it. Note that any files already in the JAR file with the same pathname as a file that you are adding will be overwritten.
You can also update a JAR file by right-clicking on it and selecting Update. This will only update the classes in the jar file, not the manifest or other information about the jar file. You can also create a shortcut to a jar file and change its icon in many Linux distributions by right-clicking on it, pulling down to Properties, and clicking on the Shortcut tab.